Driver Toolkit 8.5 Serial Key can without much of a stretch redesign and introduce all drivers of your construction. You can service audio,video,graphic,Bluetooth,WiFi,VGA and various different drivers. It has more than 8,000,000+ drivers in database. It is a completely good for every working framework like windows 7,8 and 8.1 and windows 10. NEW HOLLAND SERIAL # BUILD DATE BY YEAR January 2014 Horsepower and quantity built DTD/WK YEAR SERIAL# TO SERIAL# 0.5HP 1.5HP 2HP 3HP 4HP 5HP 1/17/1917 6525 TO 6549 25 1/25/1917 6550 TO 6553 4 1/29/1917 6554 TO 6568 15 2/16/1917 6569 TO 6577 9 2/19/1917 6578 TO 6597 20 2/25/1917 6598 TO 6612 15 3/15/1917 6613 TO 6637 25 3/28/1917 6638 TO 6642 5. Driver Diameter: 53 mm: Frequency Response: 8 – 29,000 Hz: Sensitivity: 100 dB/mW: Impedance: 38 ohms: Battery: DC3.7 V lithium polymer rechargeable battery: Battery Life: Max. 1,000 hours (standby) Charging Time: Approx. 5 hours (for 0-100% charge) Weight: 220 g (7.8 oz) Cable: 1.2 m (3. 9') Connector: 3.5 mm (1/8') stereo mini. The LH155BA is an LCD driver with a built-in RAM suitable for driving medium/small scale dot-matrix LCD panels, and which is capable of being directly connected to the bus line of a microcomputer. The LH155BA stores in the RAM the 8-bit parallel or serial display data transferred from the microcomputer and generates LCD drive signals.
How to set up WSJT-X for using FT8 and other modes.
72 usb 9-1: FTDI USB Serial Device converter now attached to ttyUSB0 19 ftdisio: v1.6.0:USB FTDI Serial Converters Driver In Linux, the VCP driver and D2XX driver are incompatible with each other. When a FTDI device is plugged in, the VCP driver must be unloaded before a D2XX application can be run.
Section 1 - Introduction
WSJT-X implements communication protocols or 'modes' called FT4, FT8, JT4, JT9, JT65, QRA64, ISCAT, MSK144, and WSPR
This guide aims to get you set up and running using WSJT-X and using the modes that it makes available to you.
Being a manufacturer of both CAT and Digital Mode interfaces, excuse us for biasing the set-up instructions towards our products but hopefully, this guide will apply to many products.
These instructions were written around installing on Windows 10 but you will get the idea for other operating systems.
Section 2 - Connecting up
First step is to plug the Digimode interface or CAT cables into the USB Ports onyour PC and into the CAT and Data ports on your transceiver.
- Let's connect up the audio first.
For all our interfaces and cables with the separate Green and Blue coded 3.5mm audio jacks.
1. Insert the Green coded jack into the Line/Headphone output of your PCs sound card.
2. Insert the Blue coded jack into the Microphone input of your PCs sound card.
If you have a modern laptop with a 4 pole Headset jack, you will need a splitter. These are available from sites like eBay for a few $. Just pop TRRS splitter in the search box and you will find plenty of sellers. - Now plug in the USB to the PC
On the Digimode-1, Digimode-2, Digimode-3 and USB CAT Interfaces, insert the USB A Type plug into a free USB port on your PC.
This may cause your operating system to pop up a message if the drivers are not loaded. More on loading the drivers in Section 4.
The USB-Digimode-3 Sound Card interface has in-box drivers in most operating systems and so is 'driver free'. You can check the installation following section 5. - Plug in the Tx/Rx audio and PTT data Plugs
For the Digimode-1, Digimode-2, Digimode-3 and audio cable solutions, the data plug will be a Din or Mini Din plug and labelled on the lid of the box (if it needs to be identified).
Plug the data Din or Mini Din plug into the Data/Accessory/Packet port of your radio. Check your transceiver manual to confirm which port is used for a data/packet modem connection. - Plug in the CAT (CI-V) Plug
On the Digimode-1 and CAT interface cables, plug the CAT plug into the CAT port of the radio. This may be labelled CAT, CI-V or COMM depending on your radio type.
On the digimode interface solutions, the CAT plug will either be coded Yellow or the outgoing cable will be labelled on the lid of the interface box.
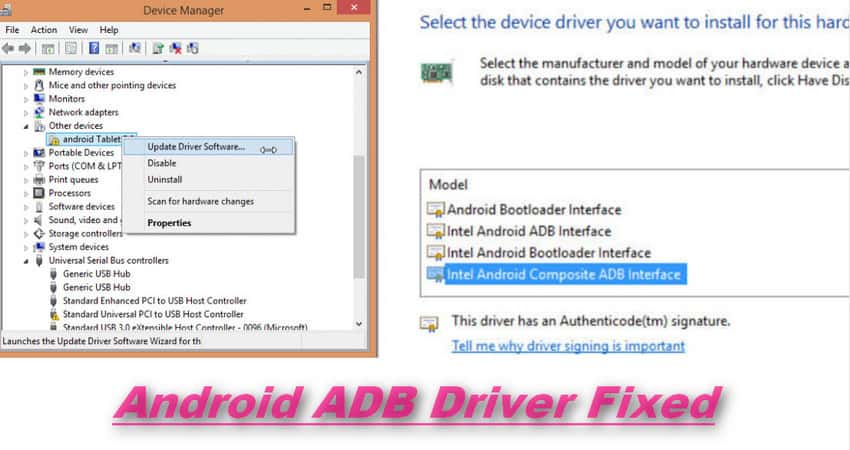
If you have a USB-Digimode-1, USB-Digimode-2 or one of our USB CAT Interfaces, you may need to install the FTDI Drivers USB comm port drivers.
They are available from the the FTDI website here:
https://www.ftdichip.com/Drivers/VCP.htm
Download and install the appropriate driver for your operating system. For Windows, I find the best option is to use the 'setup executable' link that you can see in the comments section at the end of the Windows row.
Once you have the drivers installed, you can make a note of the comm port the interface has inherited using Windows device manager under the Ports (COM & LPT) section.
In the example below, the USB interface has been allocated COM62. If you are unsure which comm port it is, unplug it and plug it back in. You will see it vanish and reappear in the list.

Section 4 - USB Sound Card Installation
If you have purchased a USB-Digimode-3 interface from us, this uses the C-Media CM108 chipset. Most operating systems have an in-box driver for the C-Media chip.
Again using Device Manger, you can check to see what name the interface has been allocated.
The C-Media chip can present itself as one of two names under Windows.
'C-Media USB Headphone Set'or'USB PnP Sound Device'
I have both versions of the sound chip installed on my PC shown and highlighted below just for demonstration purposes.
Make a note of which one you have as you will need to know the name when you are configuring the audio section of your Digimode software.
Section 5 - Download and Installation of the WSJT-X Software
WSJT-X is available from this website:
https://physics.princeton.edu/pulsar/k1jt/wsjtx.html
There is little point in my describing the installation process. It is well documented on the WSJT-X website and the user guide is available for download.
Also, software tends to change over time and so me describing the installation process one day could be completely out of date on the next version.
Suffice to say it is quite straightforward if you accept most of the default options and along the way you will be faced with some setup screens which I will try to cover off below.
Gadget Serial (com62) Drivers
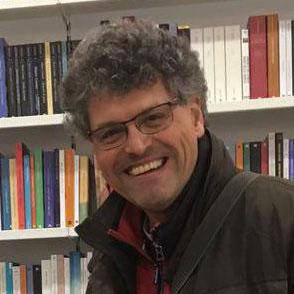
Section 6 - CAT and PTT Setup
The exact setup here depends on which interface and transceiver you have so I have tried to split the critical settings into sections.
Radio Tab
Below is the Radio configuration Tab of WSJT-X with the important settings numbered. Ignore the current options as this is bespoke to the Icom radio I have and the comm port my interface is set to. Yours will be different.
1. If your interface offers CAT control, use the Rig: drop-down menu to select the radio model you have. If you do not have CAT, set the radio type to 'None'.
2. If your interface offers CAT control, use the Serial Port: drop-down menu to select the comm port the Digimode interface or CAT cable has inherited. You made a note of this when you installed the FTDI drivers.
(If you have set the Rig: to 'None' this setting will be ignored).
3. If your interface offers CAT control, use the Baud Rate: drop-down menu to select the CAT baud rate your radio has been set to. This will likely be the default rate which you can find in your transceiver manual or via the transceivers own menu system.
(If you have set the Rig to 'None' this setting will be ignored).
4. If your interface offers CAT control and plugs into your PCs legacy DB-9 RS232 port, these are powered from RS232 DTR line. You will need to use the DTR: drop-down menu and set this option to 'High'.
(For our USB interfaces, this setting is ignored).
5. If you are using one of our Digimode-1 or Digimode-2 interfaces, these use the USB port RTS line to trigger PTT. You made a note of the Comm port when you installed the FTDI drivers. Use the Port: drop-down menu to select this comm port.
(On the Digimode-1 interface the CAT and PTT comm port numbers will be the same)
6. If you are using one of our Digimode-1 or Digimode-2 interfaces 'enable'the RTS check box otherwise leave it blank.
7.If you are using one of our Digimode-3 interfaces 'enable' the VOX box otherwise leave it blank.
8. One you have got this far with the set-up, click on the Test CAT button. If you have all the CAT settings right, WSJT-X will change bands on the radio and then come back to the previous setting proving the CAT communications are good and the Test CAT box will turn green. If it does not do this, check your CAT settings.
9. Similarly, if you click the Test PTT button, if you have all the CAT/PTT settings set correctly, toggling this button will also toggle your transceiver PTT.
If you have the PTT set to VOX, for instance when setting up for a Digimode-3 interface, the Test PTT button will be greyed out. Only sending audio will trigger the PTT in VOX mode.
Section 7 - Audio Setup
Here you set the audio device to be used by WSJT-X.
If you are using the Digimode-1 or Digimode-2 interfaces or one of our audio cable solutions, you use the drop down menu to select your PCs internal sound card in the Input: and Output: drop-down menus.
If you are using the Digimode-3 sound card Digimode interface, select the external sound card device in the Input: and Output: drop down menus. You identified the name of this in Section 4 above.
In the the Output: options, make sure that 'Both' is selected in the drop-down menu. This is to ensure that the Tx audio drive is sent to both the L+R audio channels. On most of our interfaces, we wire Tx audio to the PCs Left audio channel. However, on the Digimode-3 interface, Left is VOX drive and Right is Tx Drive out of the sound card chip.
Use the Windows level sliders for the sound card in use to optimise your Tx and Rx levels into your Digimode software. If you have a Digimode-3, you are best setting the Left channel to maximum output level and use the Windows Left and Right audio balance control to optimise the Right hand channel to get the correct transmit power.
Section 8 - Setting your Tx levels
Now let us consider a mode such as PSK31 but the set-up applies to just about any digimode signal. So PSK31 is a 2-tone signal which in theory occupies 31.25kHz worth of bandwidth. However, because it is a 2 tone signal you need your transmitter output stage to be operating in a linear mode to limit the possibility of inter-modulation distortion.
I suggest that you set the Mic gain mid-way and turn off any audio/speech processing if your radio has this feature.
Gadget Serial (com62) Driver Download
1. Set the output power of your transceiver to 50% of nominal.
